Add features
После установки cldmng-distr необходимо добавить backend-услуги (features) в панель управления.
Для этого авторизируйтесь в административной панели с помощью логина и пароля, указанного в config.yml (см. инструкцию по Установке).
vStack¶
Сначала нужно добавить услугу vStack, для этого выполните следующие шаги:
1) Настройка тарифов vStack.
Перейдите в vSatck во вкладке Тарифы, здесь указываются тарифы на виртуальные машины.
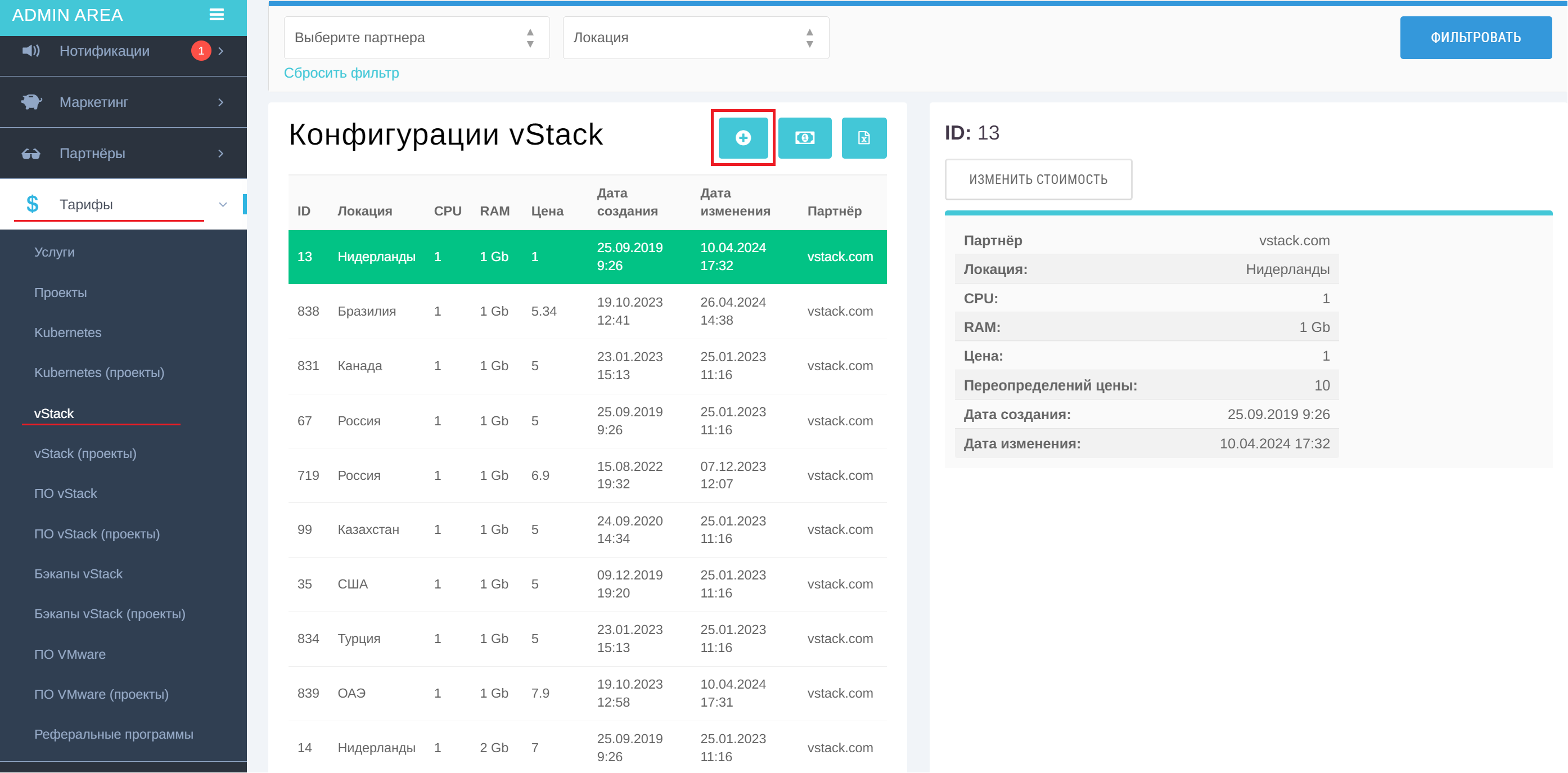
Рисунок 1. Тарифы vStack
Далее нажмите на + над списком конфигураций vStack и заполните поля с именем партнёра, выберите локации, количество ядер CPU, RAM и цену.
Нажмите Добавить.
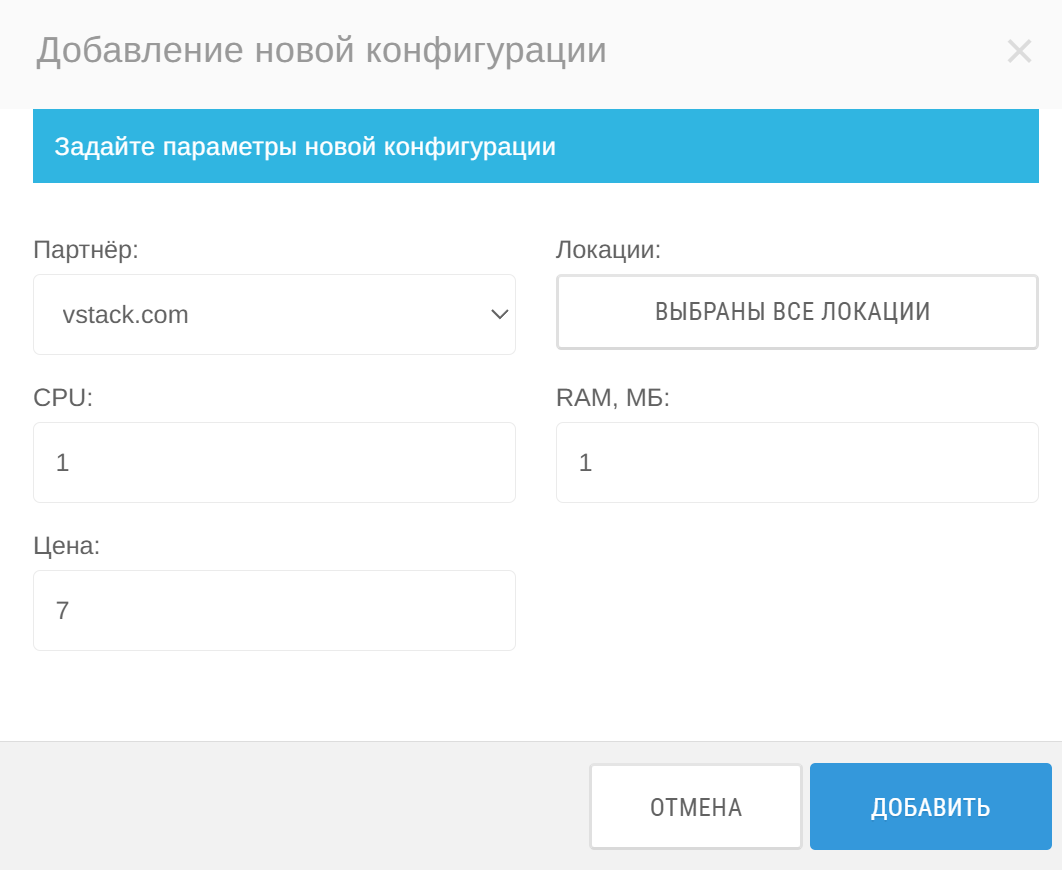
Рисунок 2. Добавление тарифа vStack
2) Настройка тарифов ПО vStack.
Перейдите в ПО vStack во вкладке Тарифы, здесь указываются тарифы на лицензии ПО для виртуальных машин.
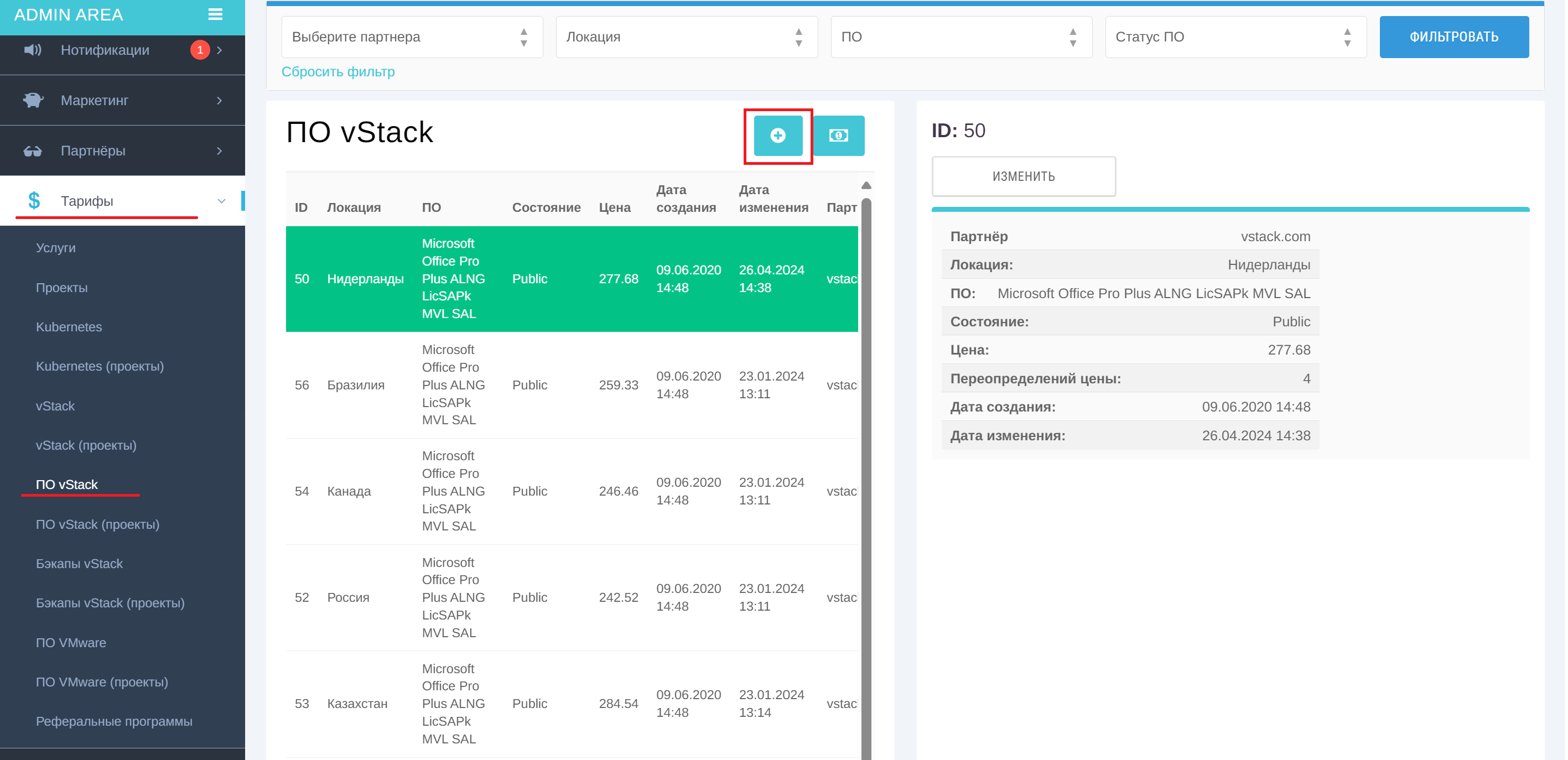
Рисунок 3. Тарифы ПО vStack
Далее нажмите на + над списком ПО vStack и заполните поля с именем партнёра, выберите локации и лицензию, установите статус лицензии (Active, Inactive, Public) и цену.
Нажмите Добавить.
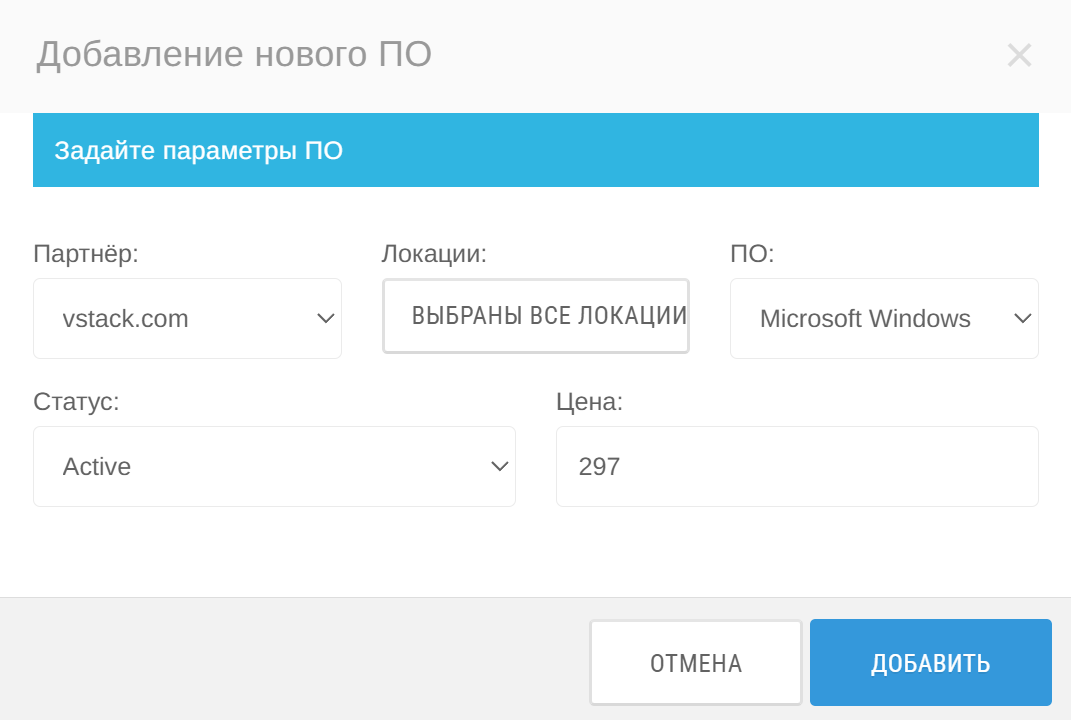
Рисунок 4. Добавление тарифа ПО vStack
3) Настройка компонентов тарифа vStack.
Перейдите в Услуги во вкладке Тарифы и в списке тарифов на услуги выберите vStack.
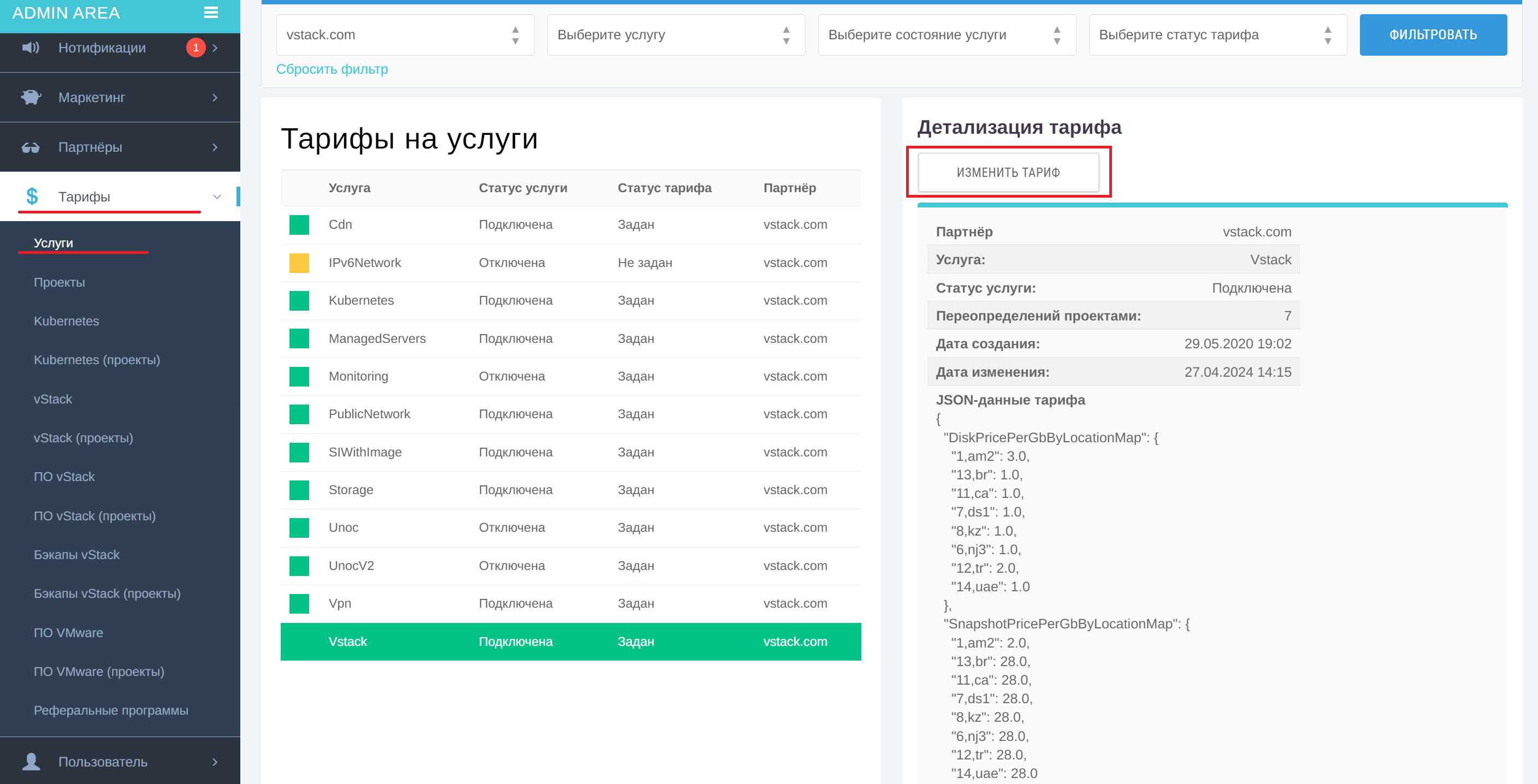
Рисунок 5. Тарифы на услуги
Далее в окне с детализацией тарифа нажмите Изменить тариф. Укажите стоимость за 1 ГБ тома и снимков, 1 шлюз, полосу шлюза 1 Мб/с, 1 публичный IP-адрес шлюза, 1 IP-адрес общей сети и полосу общей сети Мб/с.
Для увеличения сразу всех значений в поле Изменить на введите число, затем выберите значок с деньгами для увеличения на конкретную сумму или значок с процентом для увеличения на конкретный процент.
Нажмите Сохранить.
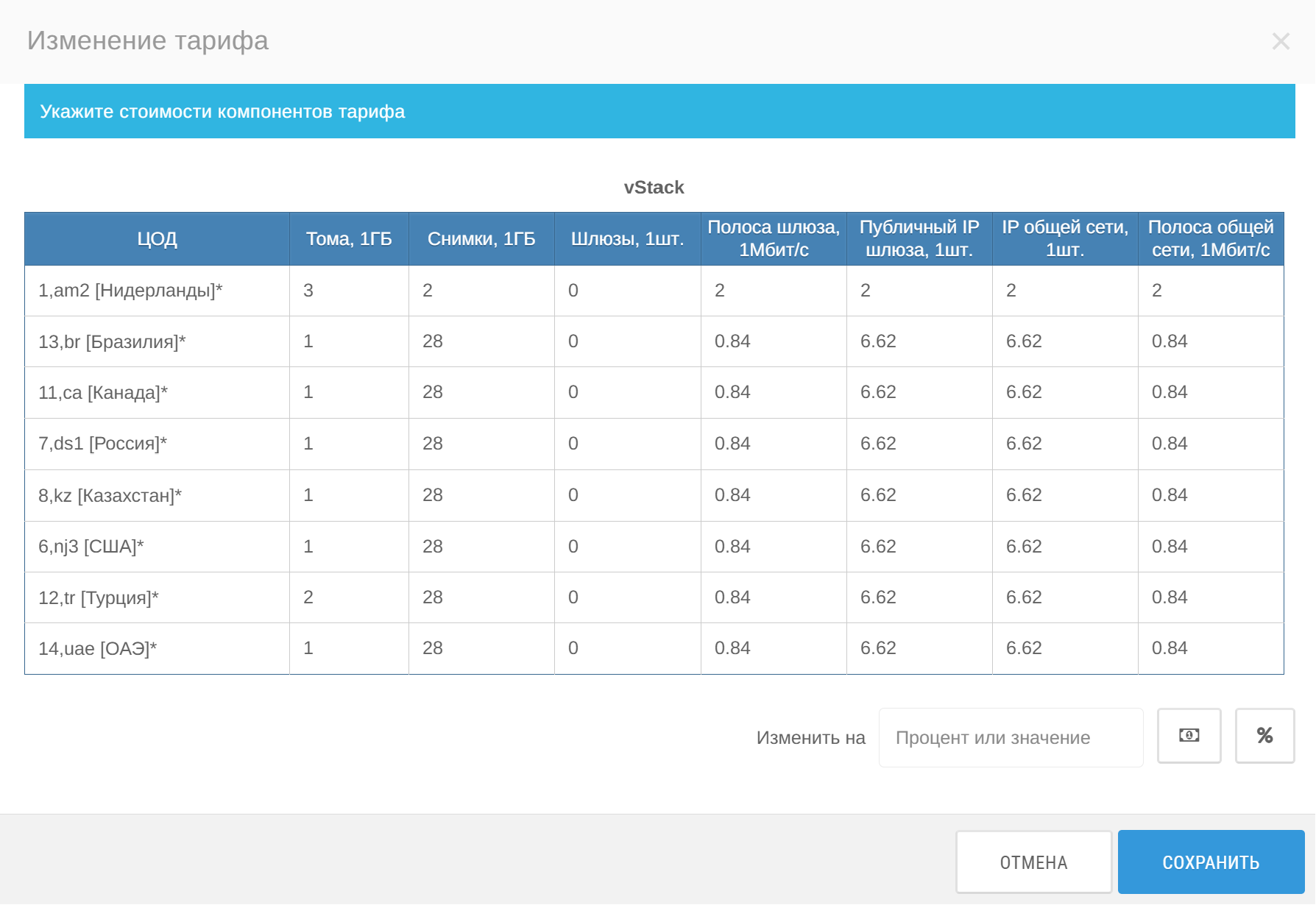
Рисунок 6. Изменение тарифа
4) Настройка базовой конфигурации
В базе данных перейдите в таблицу vStackServerConfigurations и заполните столбцы:
- ID
- vStackServerConfigurationId
- StorageMb
- BandwidthMbps
- DateCreate
- DateModify
Эта таблица соответствует данным из раздела vStack вкладки Тарифы.
Support¶
Услуга Support - это техническая поддержка.
Для подключения перейдите в Features во вкладке Партнёры и выберите Support.
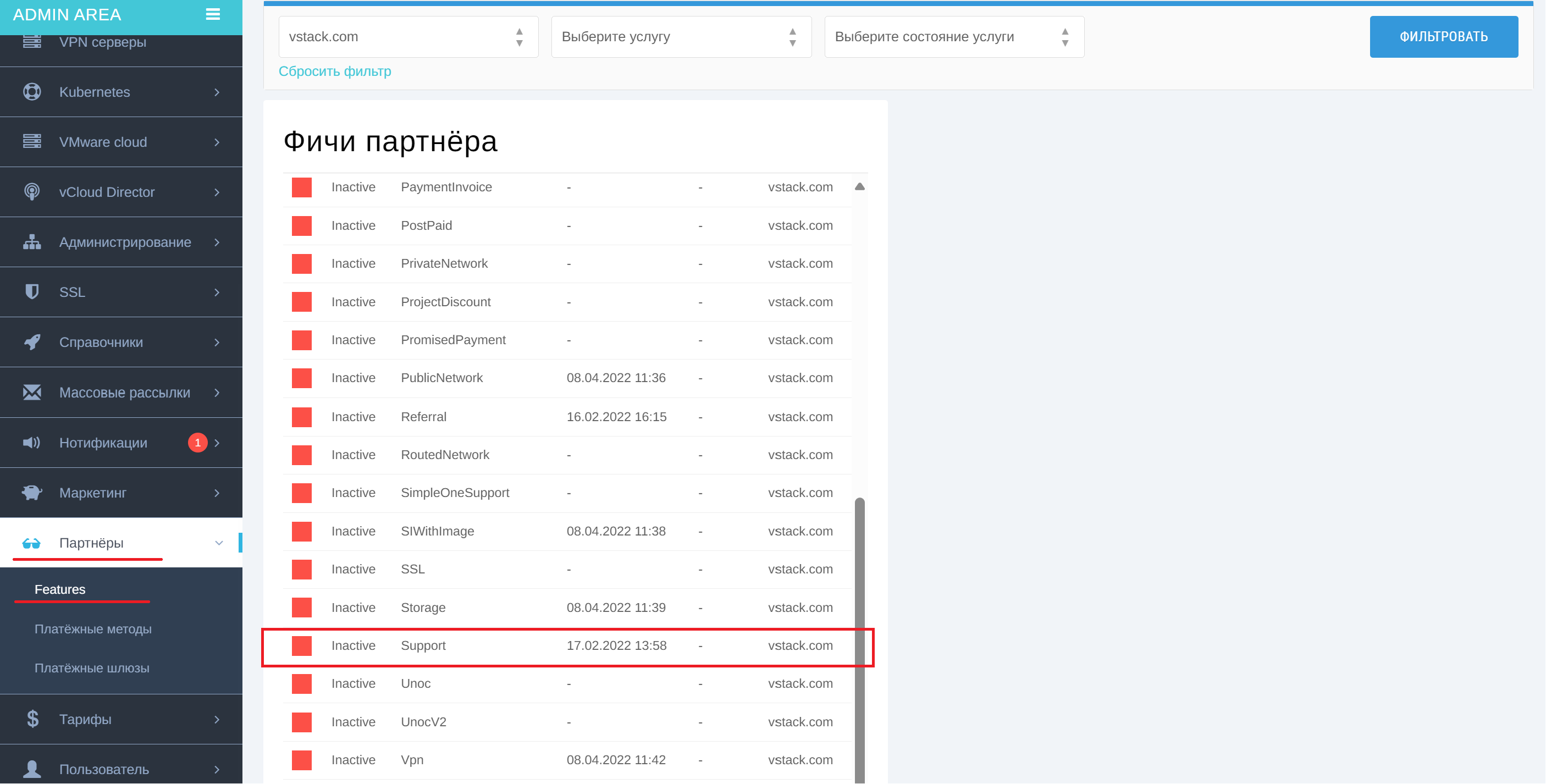
Рисунок 7. Услуга Support
В окне справа нажмите Изменить конфигурацию и заполните поле Конфигурация фичи (JSON) (см. инструкцию настройки услуги Support). Нажмите Изменить.
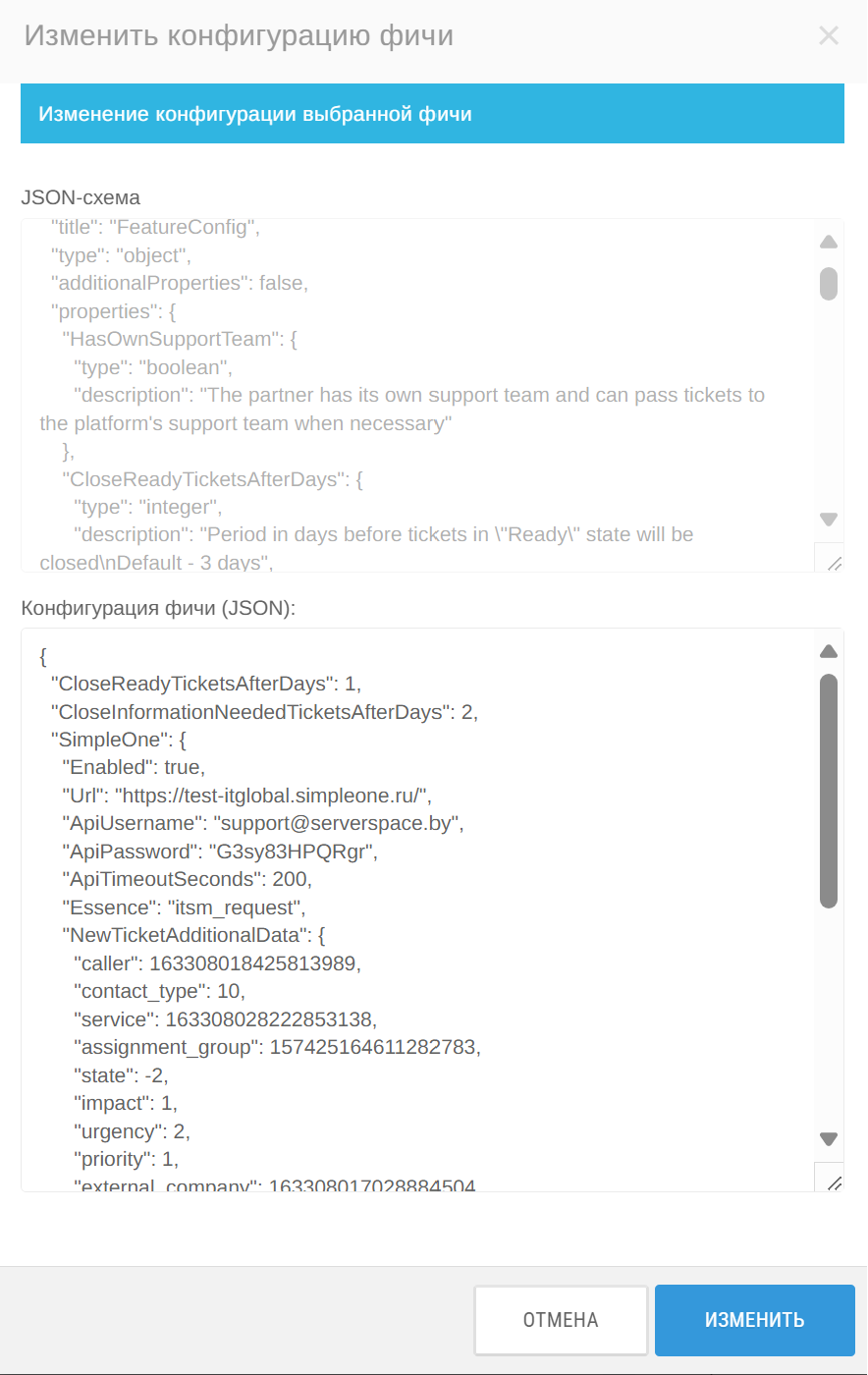
Рисунок 8. Изменение конфигурации Support
Далее в окне справа нажмите Изменить состояние и в открывшемся окне выберите Active. Нажмите Изменить.
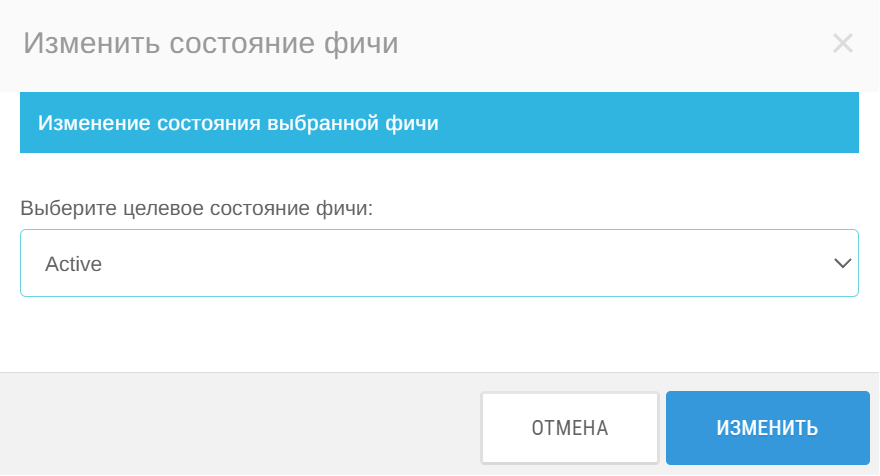
Рисунок 9. Изменение состояния Support
MultiProjects¶
Услуга MultiProjects позволяет одному пользователю создавать несколько проектов на одном аккаунте, а также подключать несколько аккаунтов к одному проекту.
Для подключения перейдите в Features во вкладке Партнёры и выберите MultiProjects.
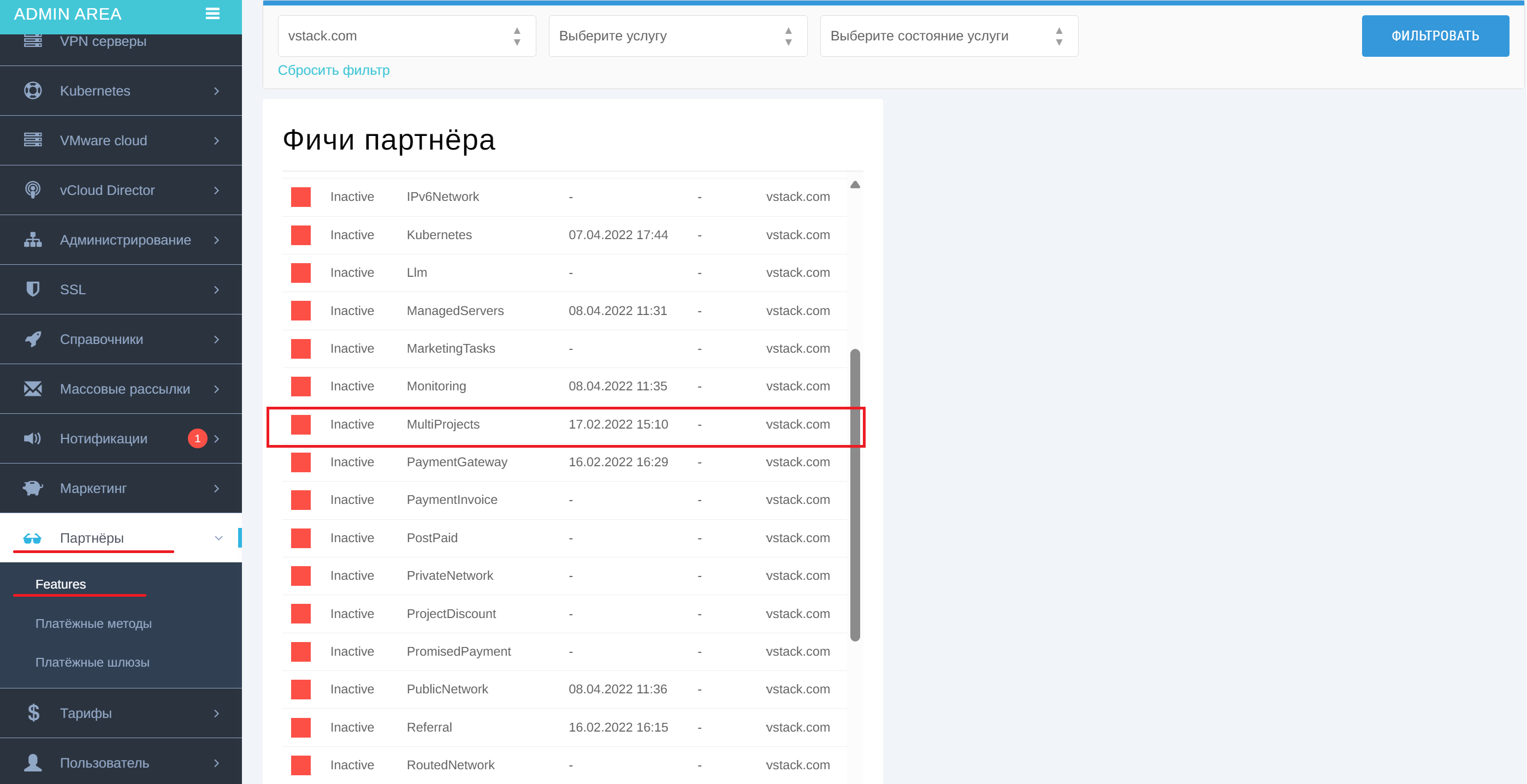
Рисунок 10. Услуга MultiProjects
В окне справа нажмите Изменить состояние и выберите Active. Нажмите Изменить.
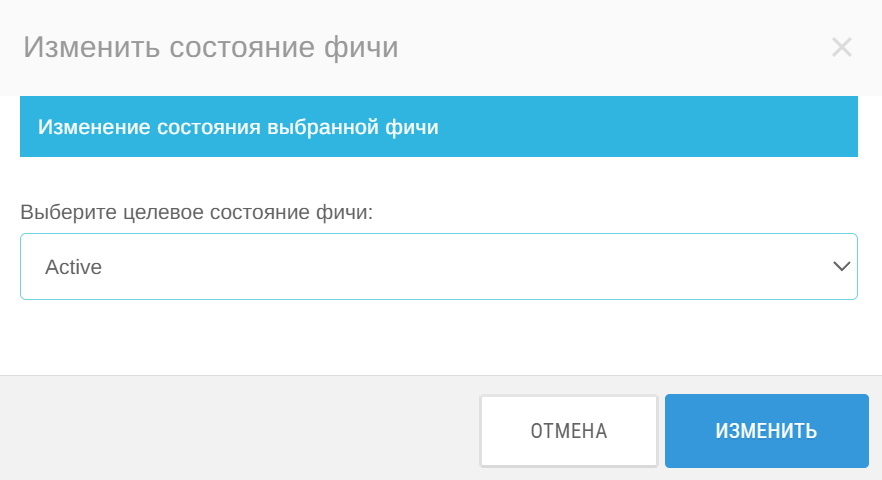
Рисунок 11. Изменение состояния MultiProjects
API¶
Для подключения услуги перейдите в Features во вкладке Партнёры и выберите API.
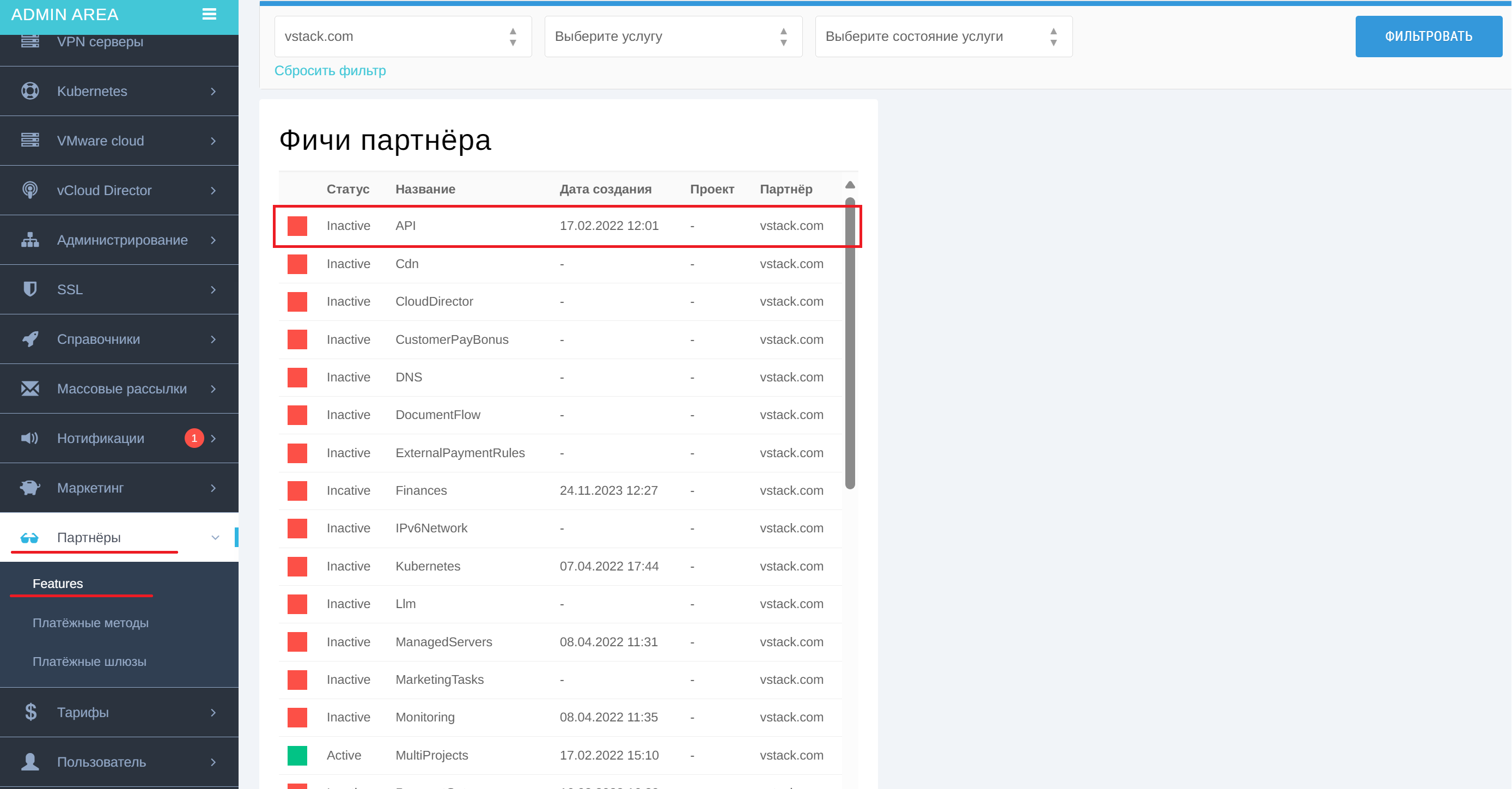
Рисунок 12. Услуга API
В окне справа нажмите Изменить конфигурацию и заполните поле Конфигурация фичи (JSON):
- MaxNumberOfApiKeys - максимальное количество API-ключей на проект;
- LinkToDocumentation - ссылка на документацию.
Нажмите Изменить.
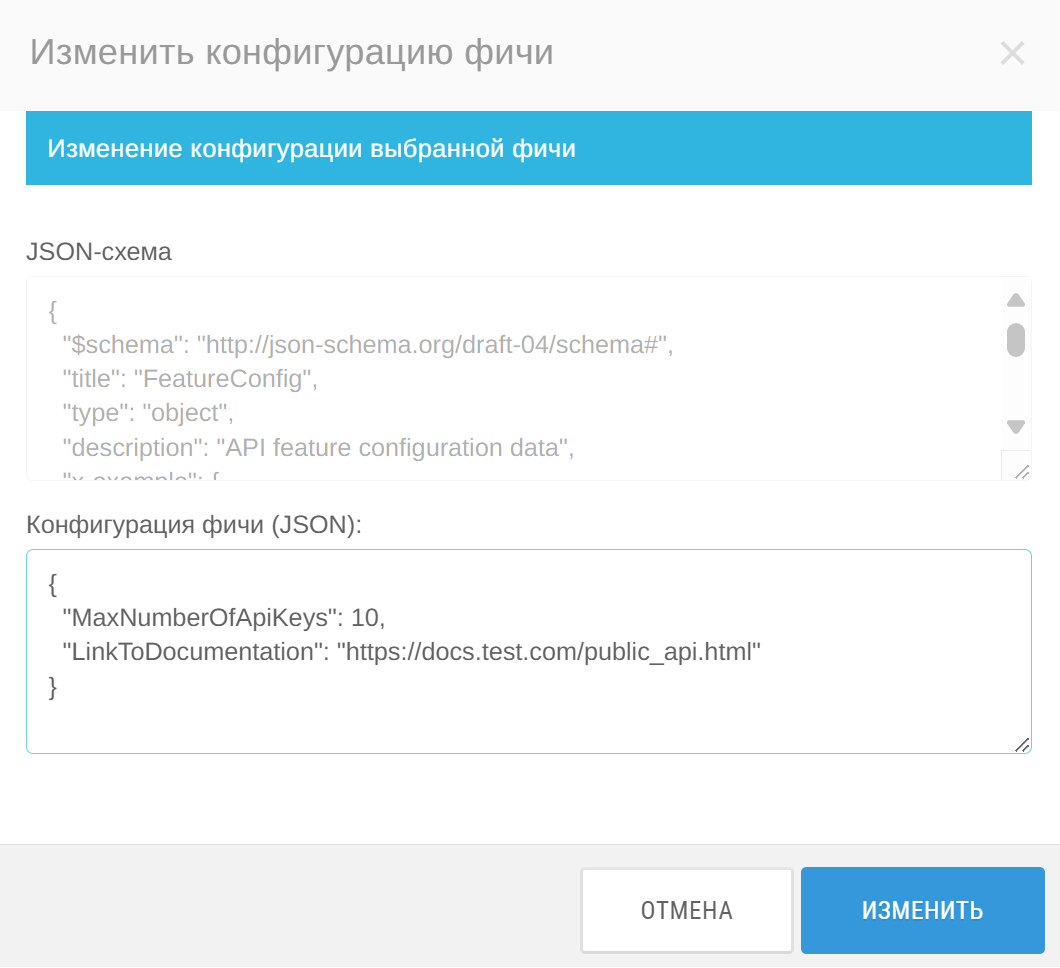
Рисунок 13. Изменения конфигурации API
Finances¶
Услуга Finances включает биллинг, а также позволяет просматривать историю операций и тарифы в панели управления.
Для подключения перейдите в Features во вкладке Партнёры и выберите Finances.
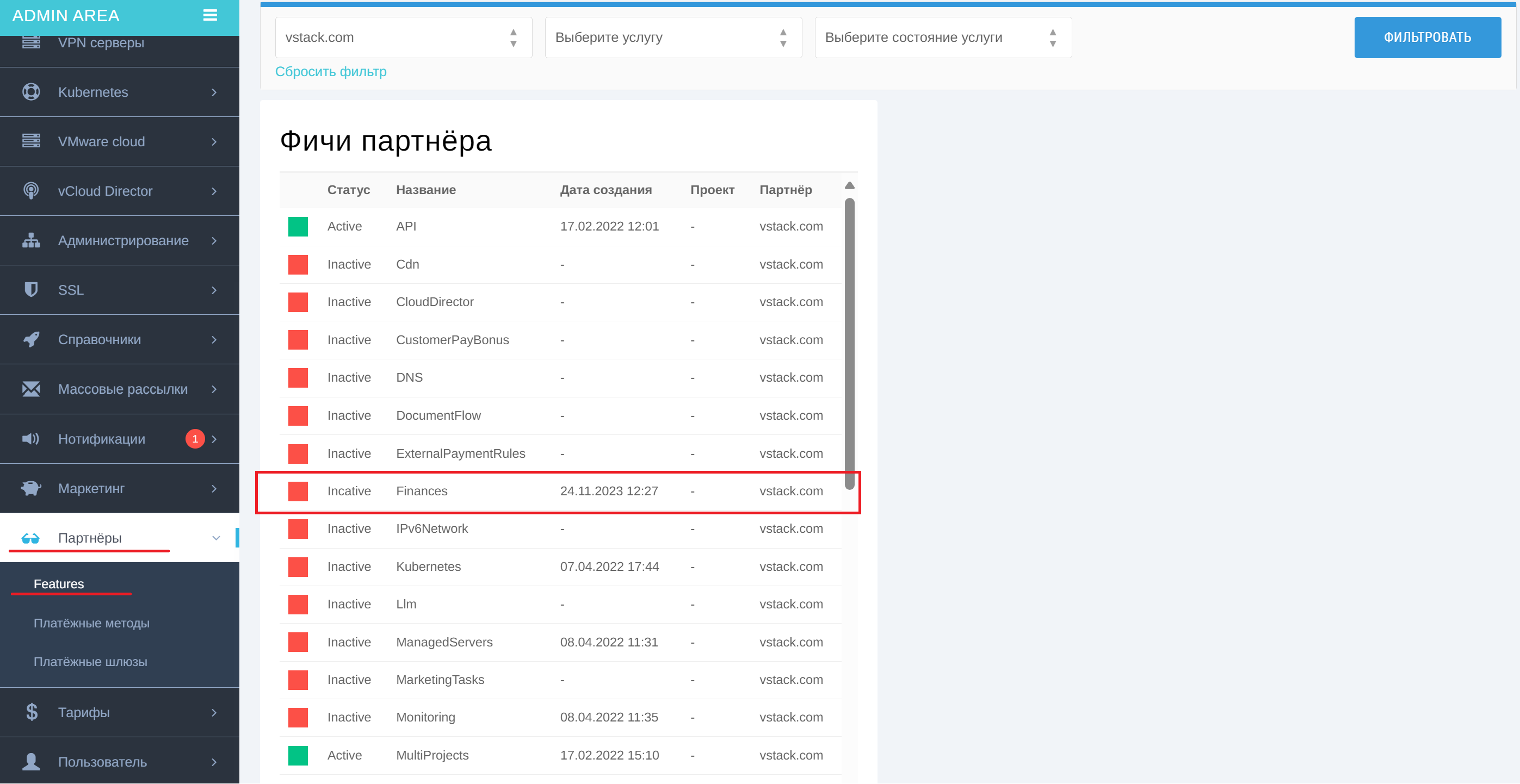
Рисунок 14. Услуга Finances
В окне справа нажмите Изменить состояние и выберите Active. Нажмите Изменить.
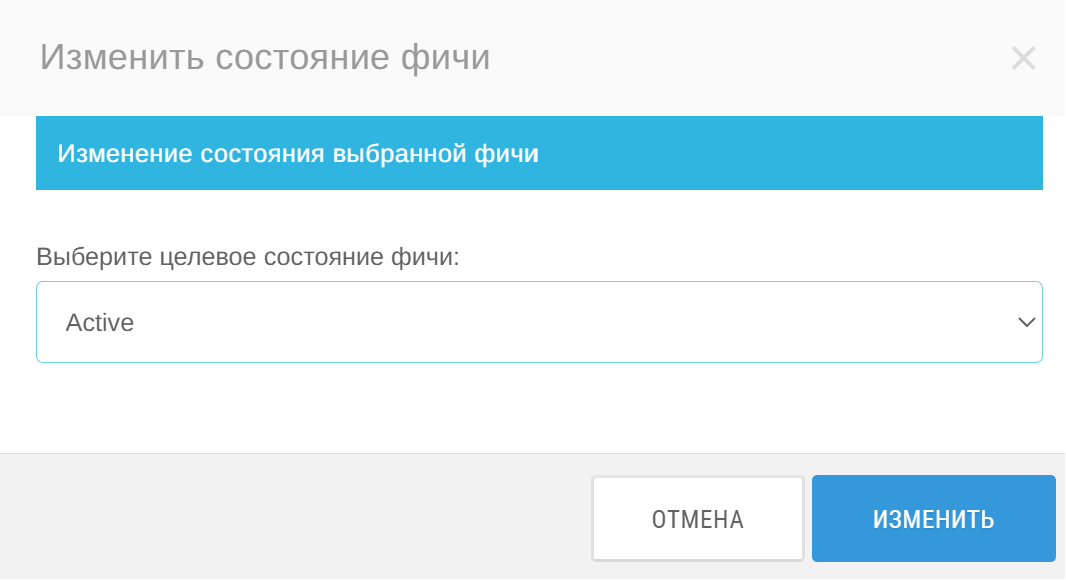
Рисунок 15. Изменение состояния Finances
PaymentGateway¶
Включить PaymentGateway возможно только после включения услуги Finances.
Услуга PaymentGeteway включает раздел пополнения баланса.
Для подключения перейдите в Features во вкладке Партнёры и выберите PaymentGeteway.
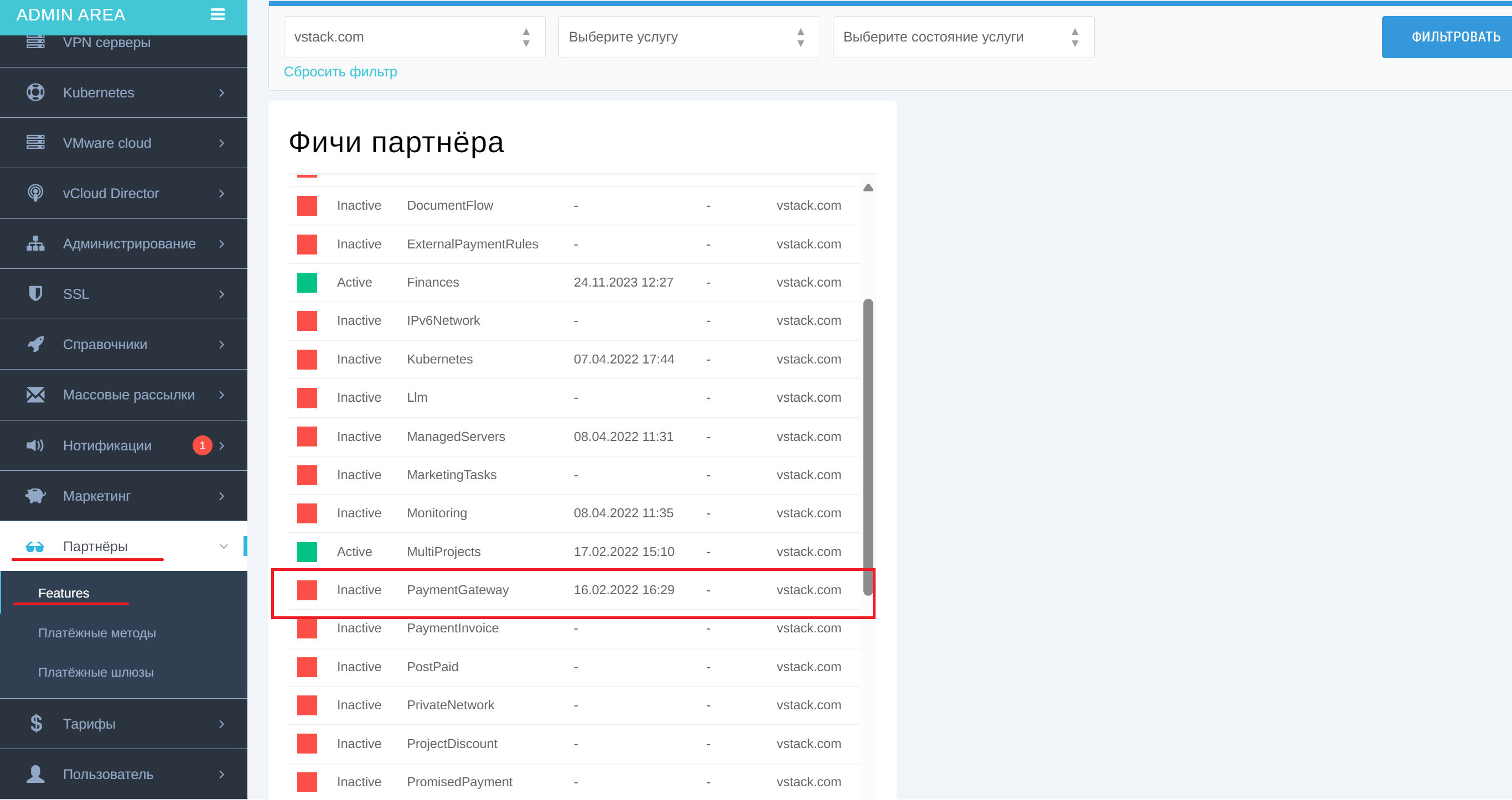
Рисунок 16. Услуга PaymentGeteway
В окне справа нажмите Изменить конфигурацию и заполните поле Конфигурация фичи (JSON):
- AutoPaymentThreshold - время, за которое будет списан автоплатёж;
- AutoPaymentNotificationThreshold - время, за которое придет уведомление о списании автоплатежа.
Нажмите Изменить.
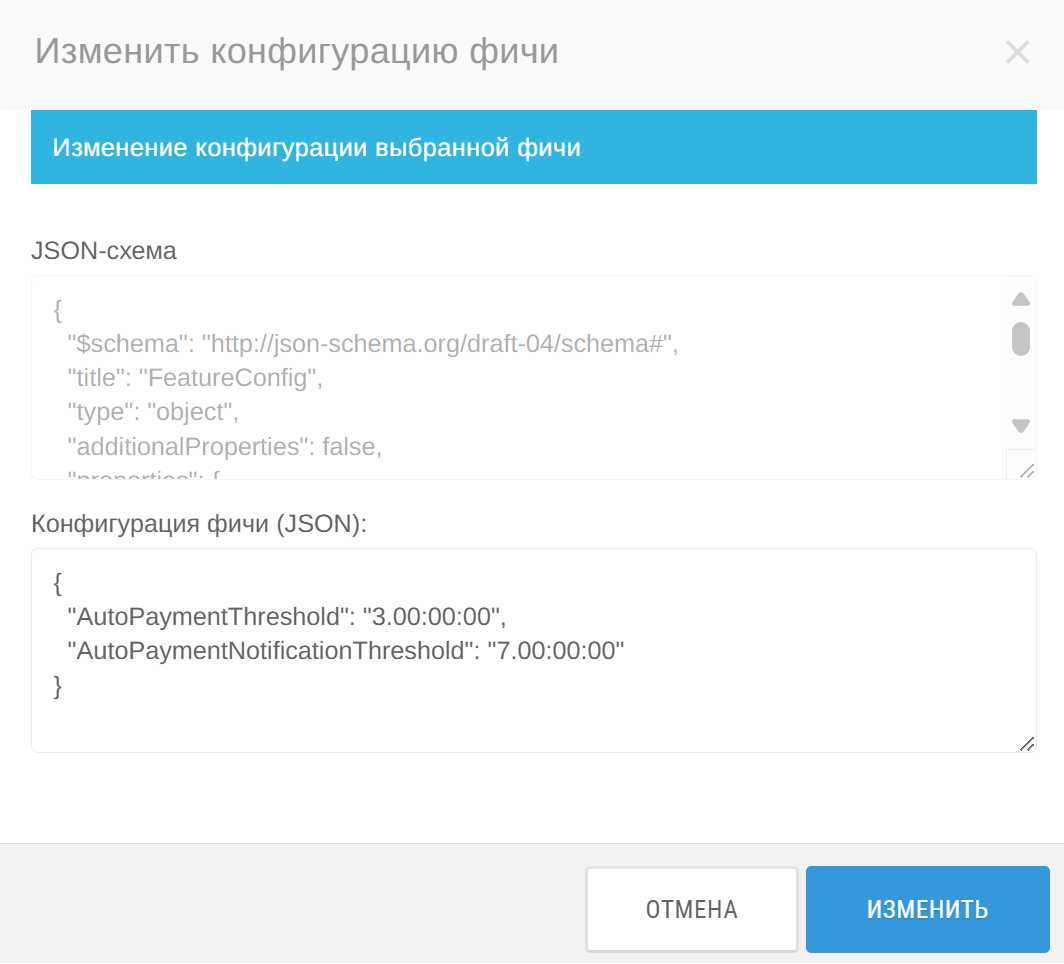
Рисунок 17. Изменение конфигурации PaymentGeteway
Далее в окне справа нажмите Изменить состояние и выберите Active. Нажмите Изменить.
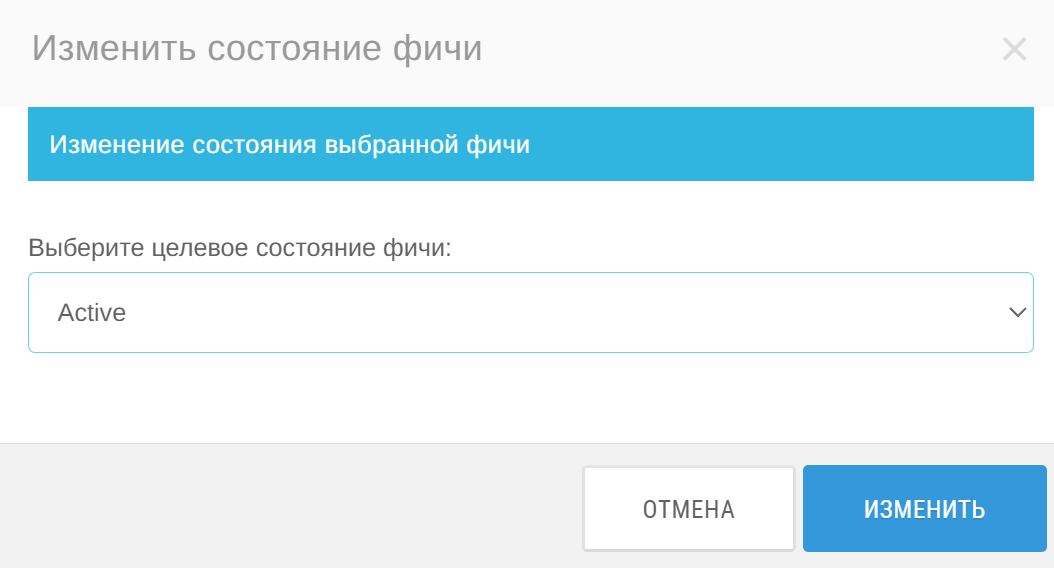
Рисунок 18. Изменение состояния PaymentGateway
Платёжные шлюзы¶
Для добавления перейдите в Платёжные шлюзы во вкладке Партнёры и над списком шлюзов нажмите Добавить.
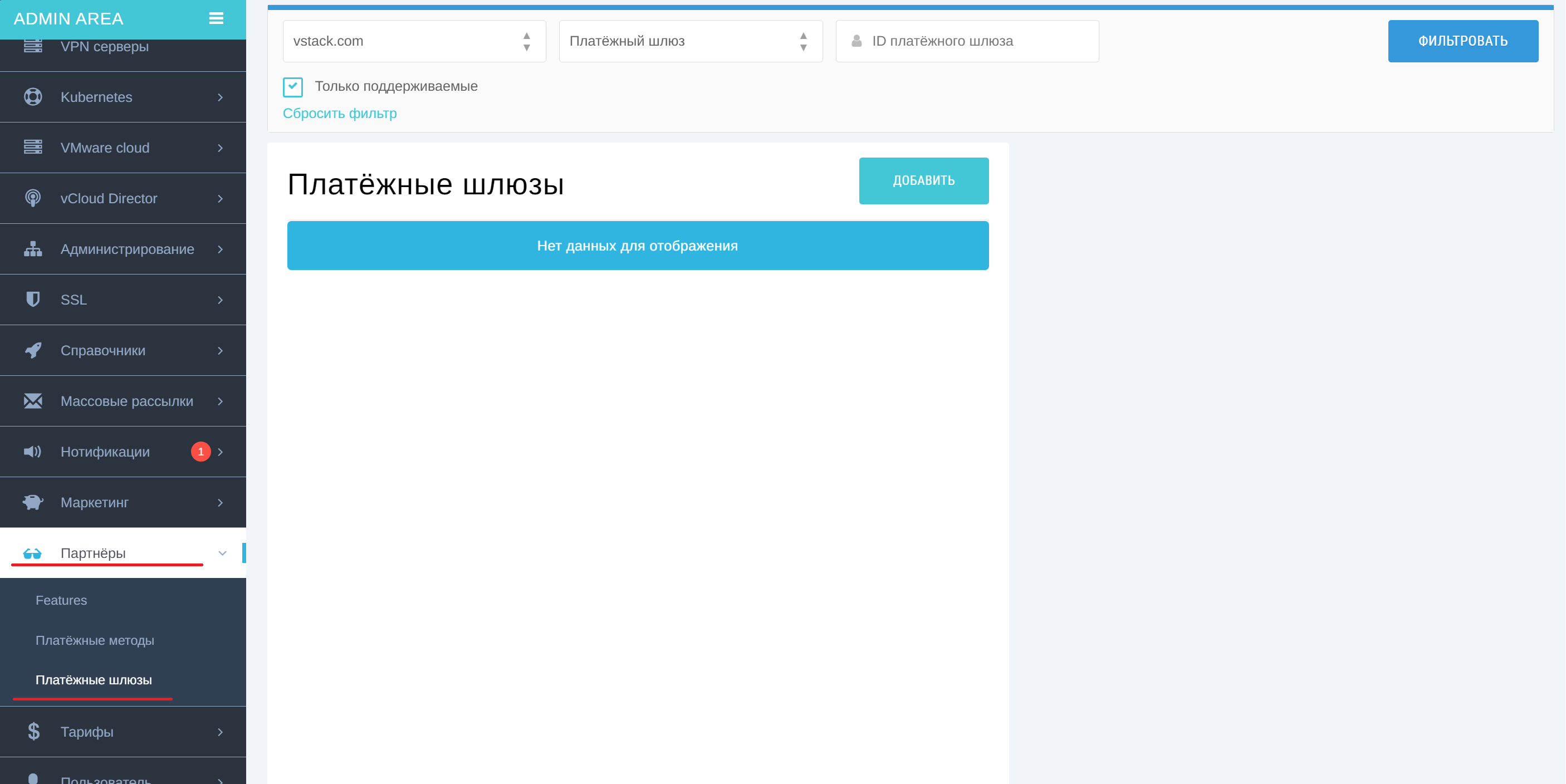
Рисунок 19. Список платёжных шлюзов
Далее заполните необходимые параметры:
- Имя партнёра;
- Шлюз - тип поддерживаемого платёжного шлюза (BePaid, BePaidErip, CloudPayments, External, FreeTon (Everscale), ItPaySbp, PayPal, Robokassa, StripeCheckout);
- Минимальная сумма;
- Максимальная сумма;
- Сумма по умолчанию (необязательно);
- Дополнительные параметры - для каждого шлюза разные, для настройки необходимо обратиться в техническую поддержку.
Нажмите Добавить.
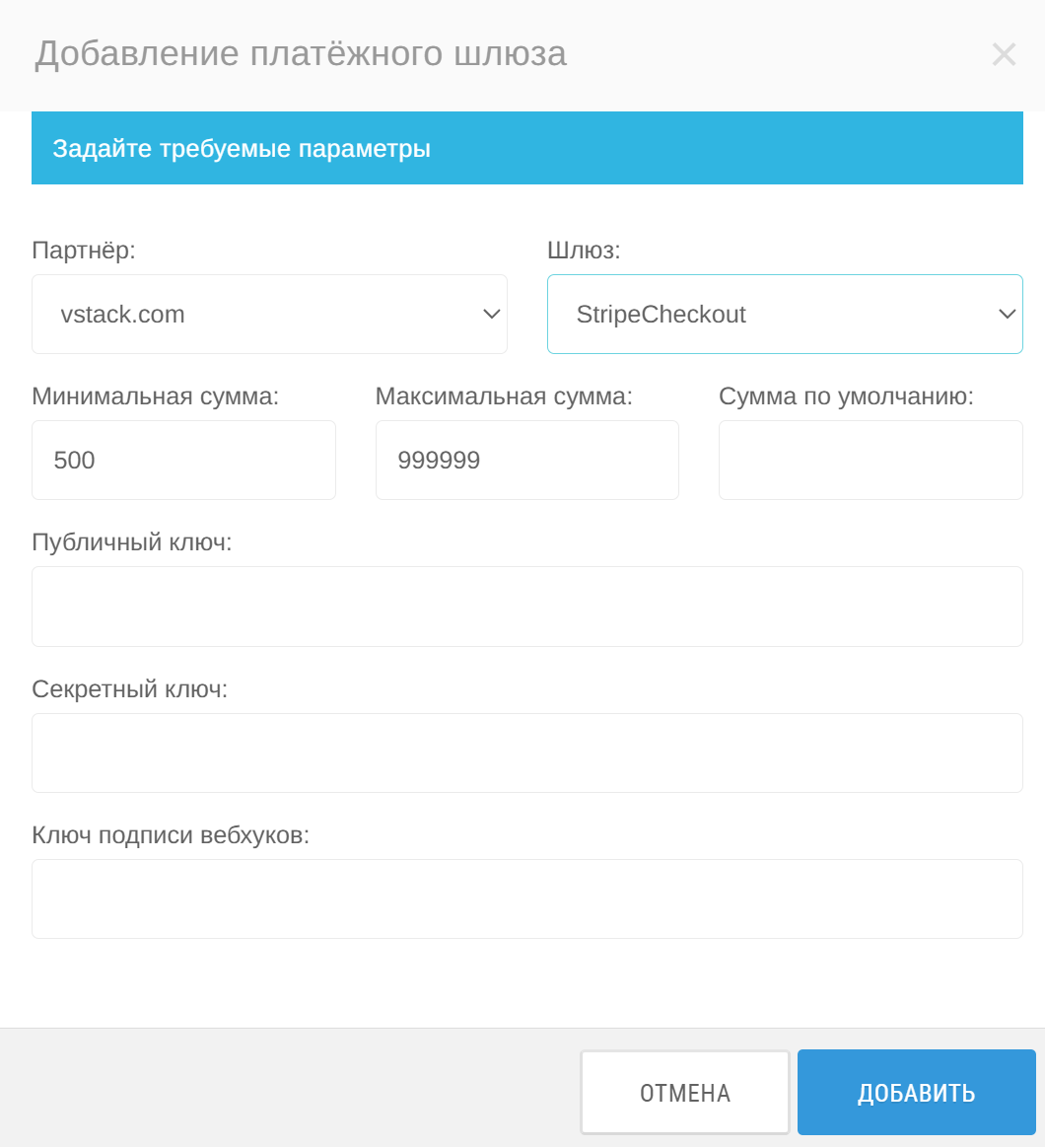
Рисунок 20. Добавление платёжного шлюза
Каждый платёжный шлюз добавляется отдельно.
Платёжные методы¶
Методы оплаты подключаются после платёжных шлюзов.
Для добавления перейдите в Платёжные методы во вкладке Партнёры и над списком методов оплаты нажмите Добавить методы оплаты.
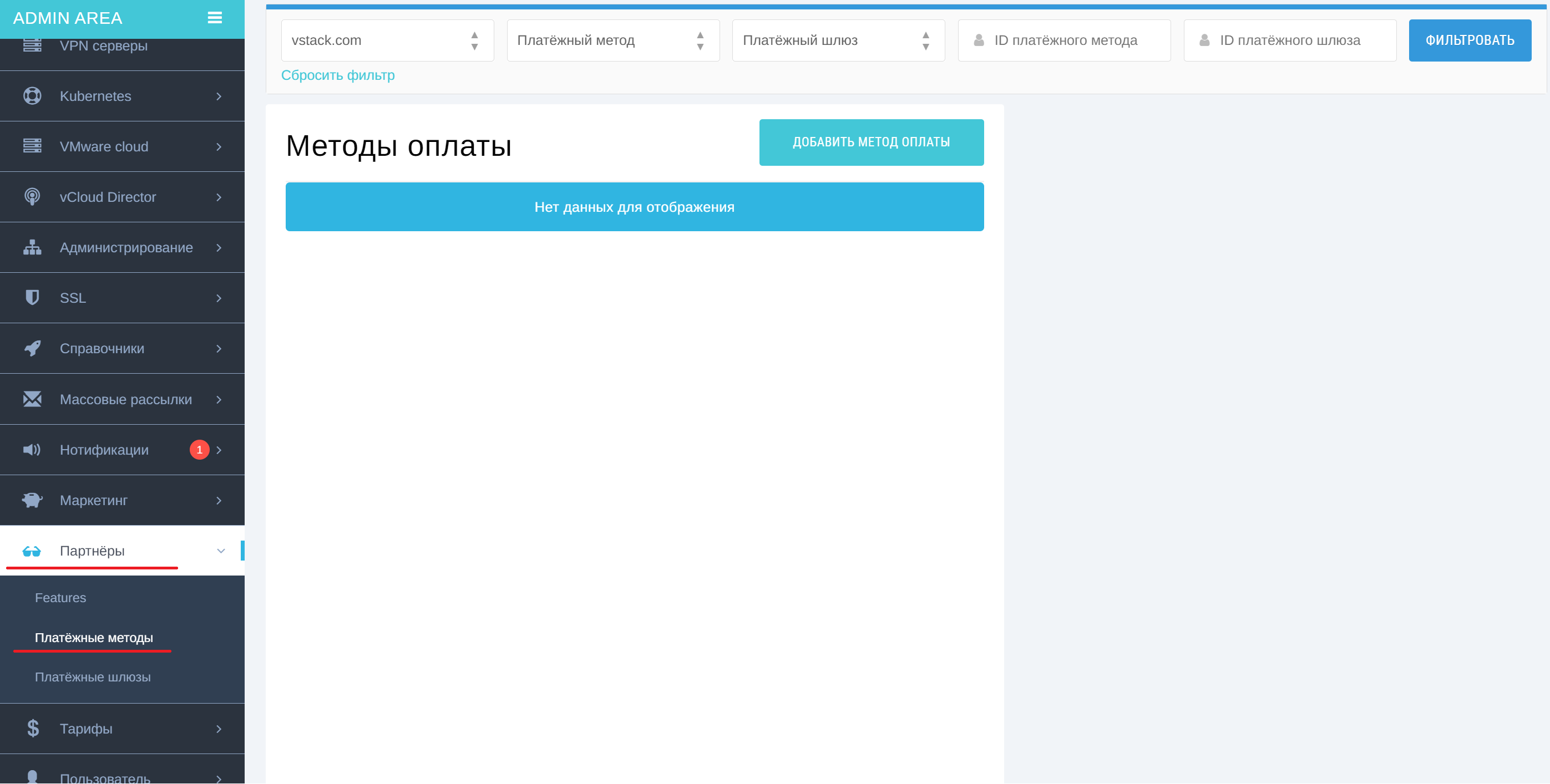
Рисунок 21. Список методов оплаты
Далее заполните необходимые параметры:
- Имя партнёра;
- Платёжный шлюз;
- Метод оплаты (банковская карта, СБП, Кристаллы Free TON, ЕРИП, Robokassa, Webmoney, QIWI кошелек, Яндекс.Деньги, PayPal);
- Порядковый номер - приоритет шлюза;
- Активен - при включении метод оплаты будет виден в панели управления;
- Видим только для ID проектов (csv) - ID проектов через запятую, для которых будет виден метод оплаты.
Нажмите Добавить.
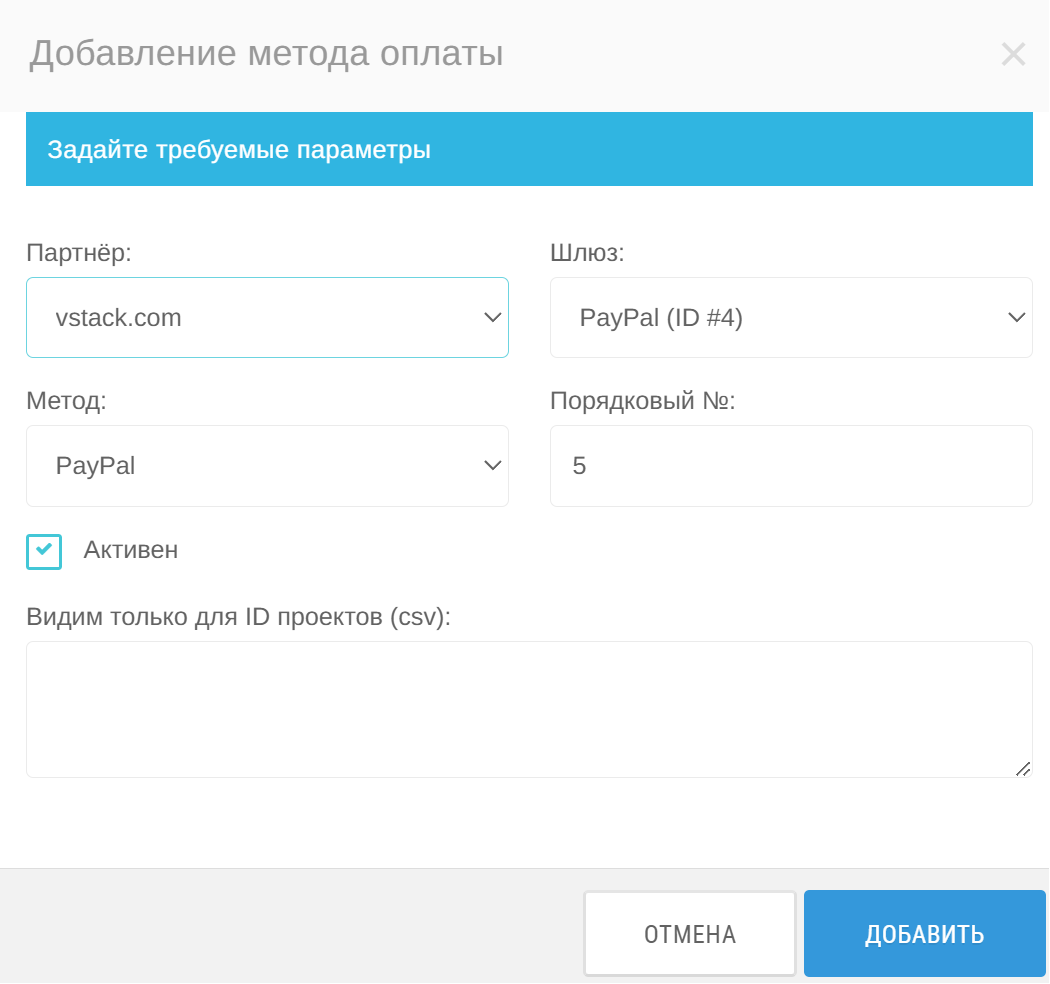
Рисунок 22. Добавление метода оплаты