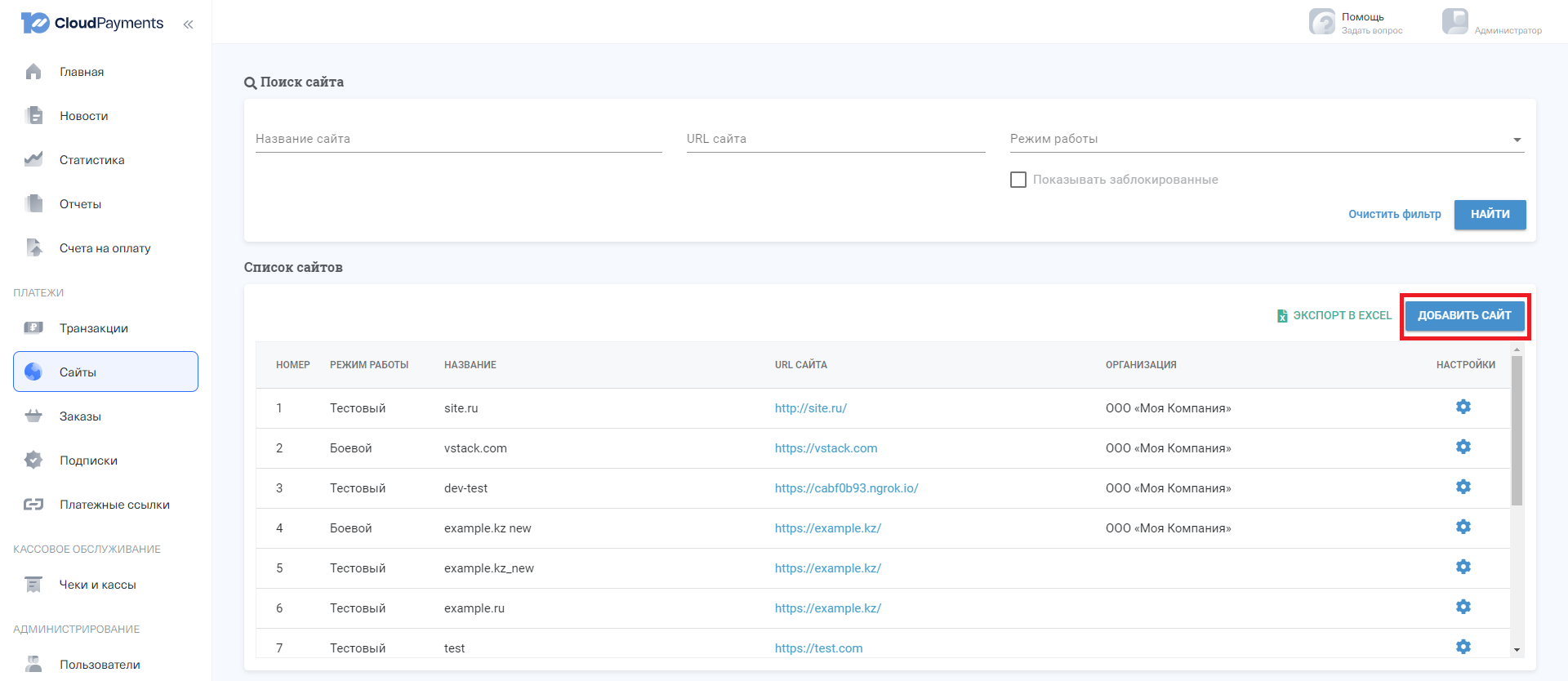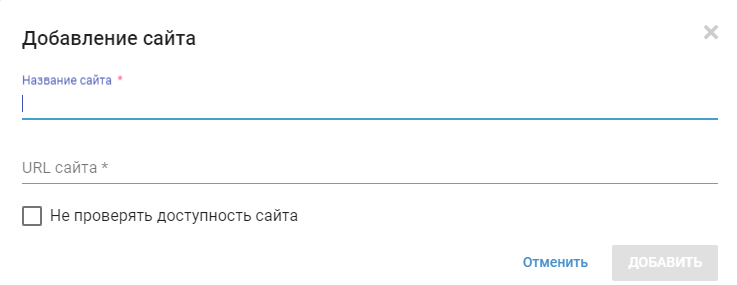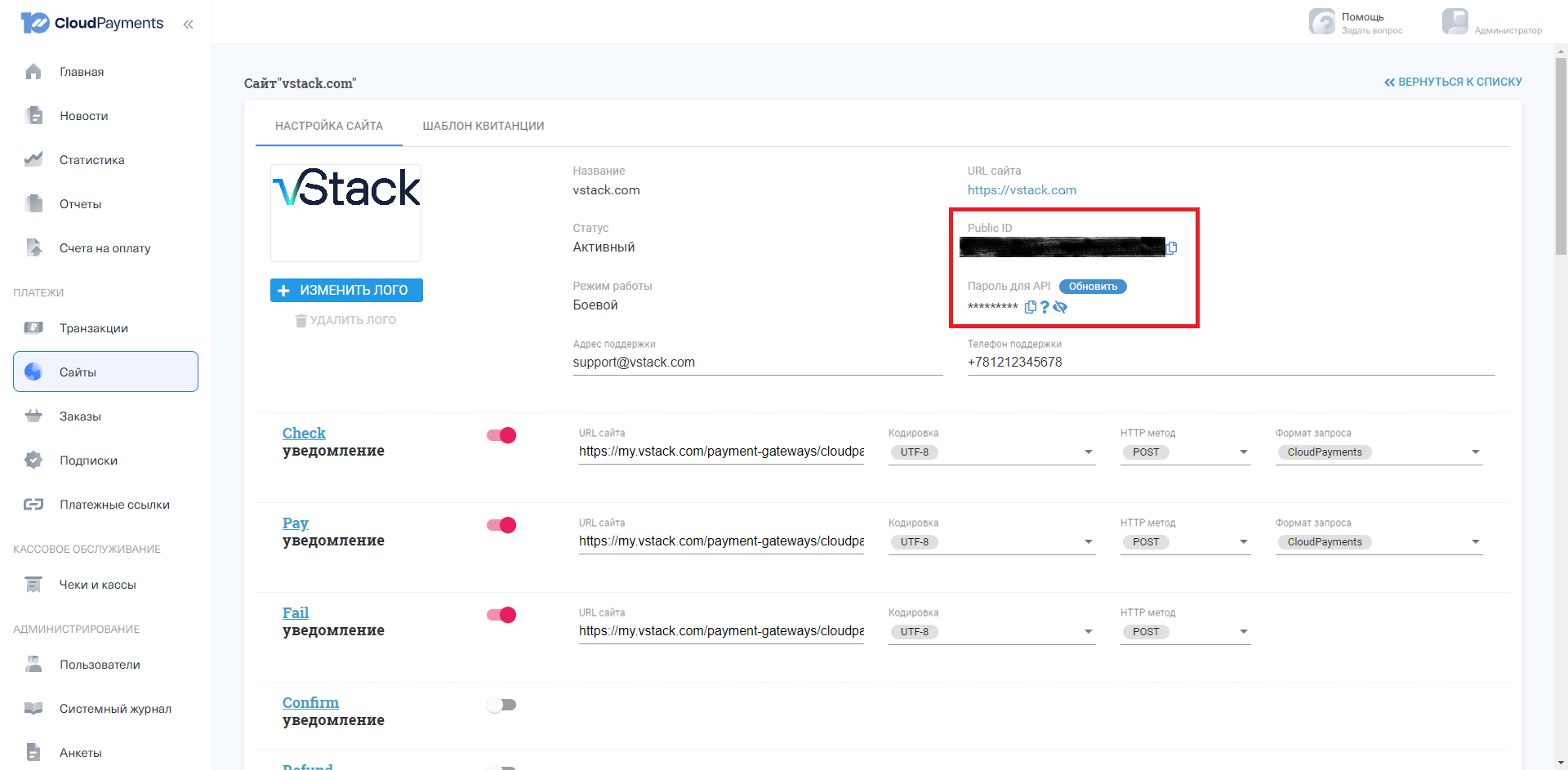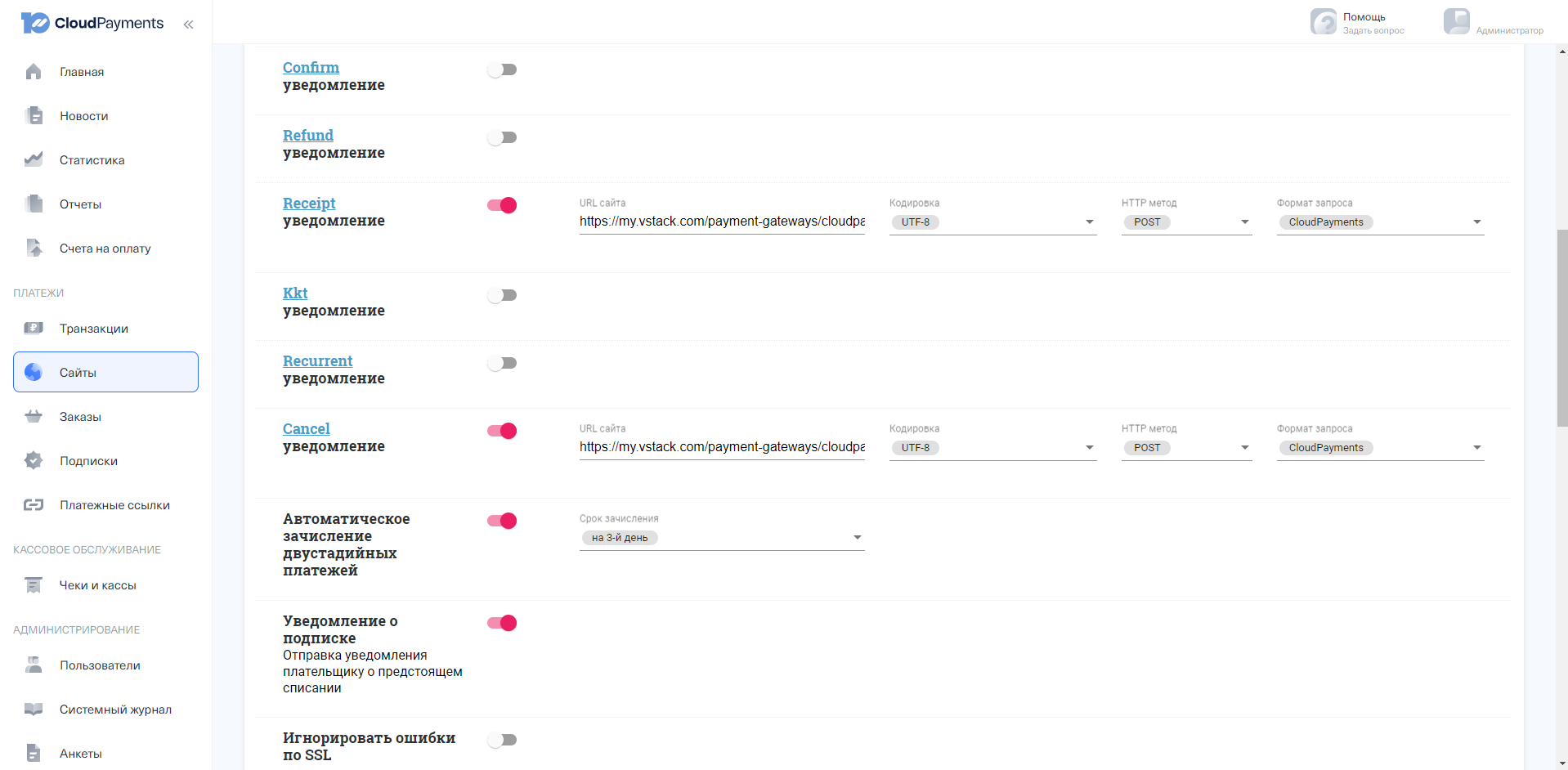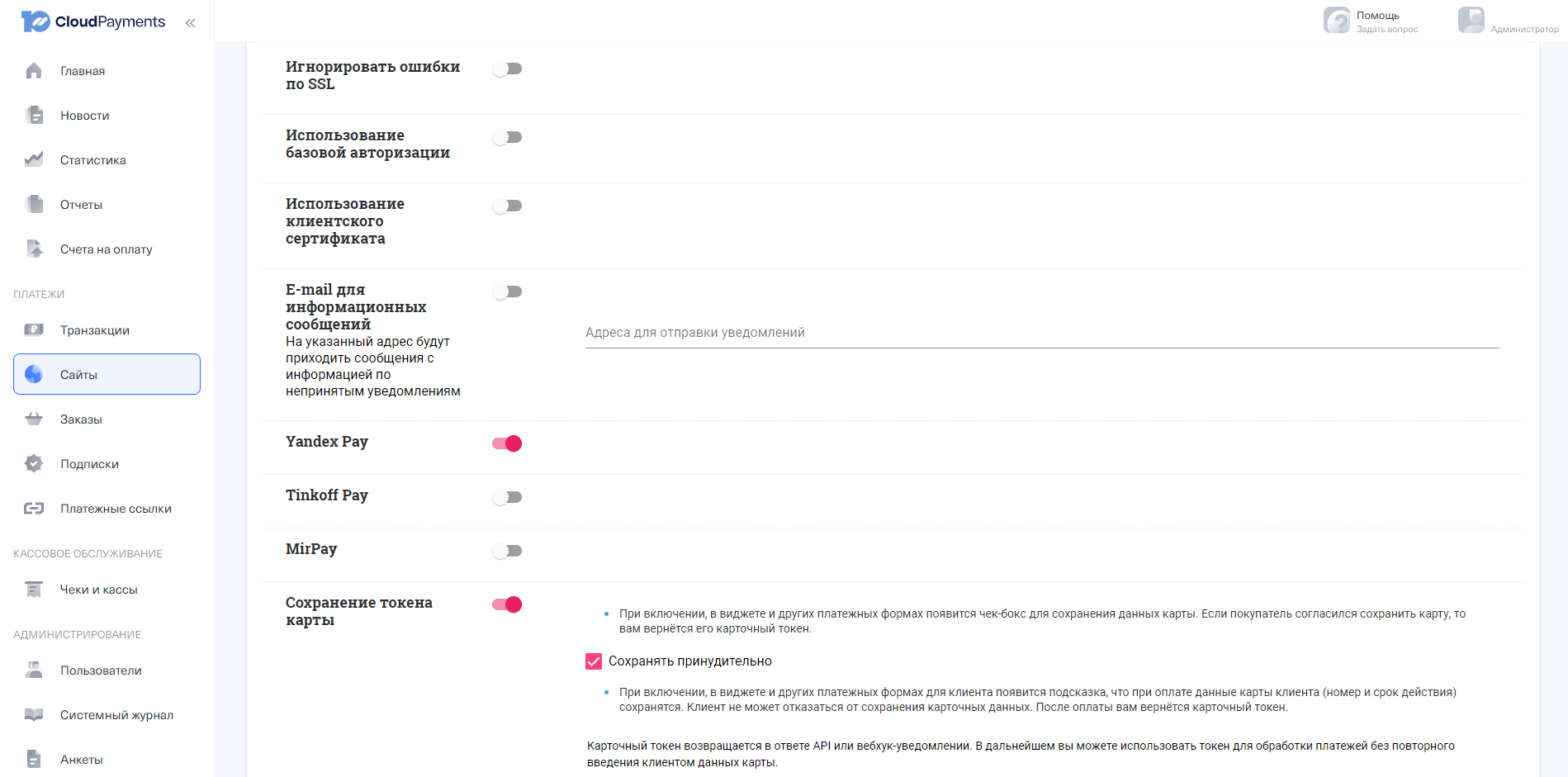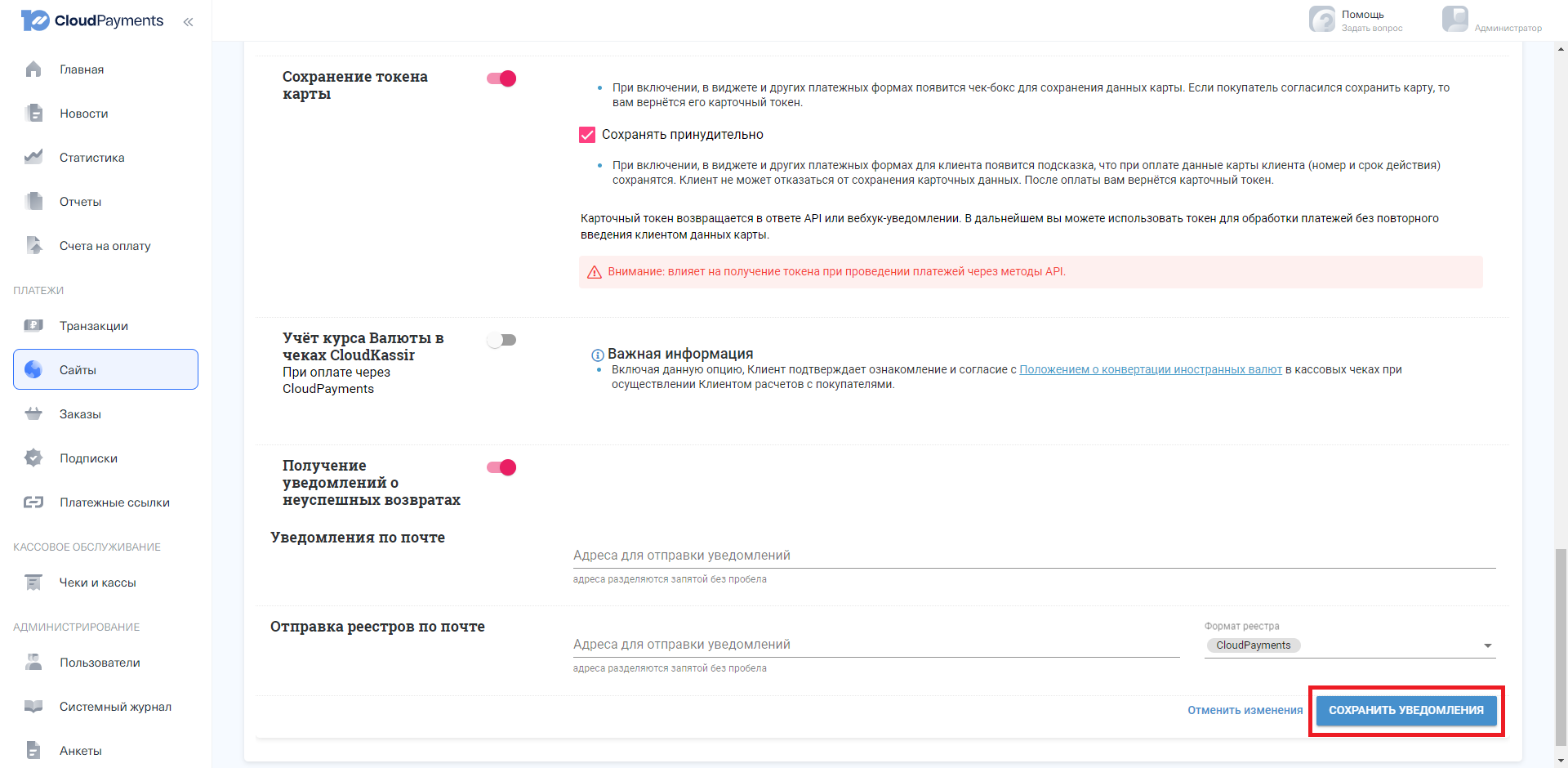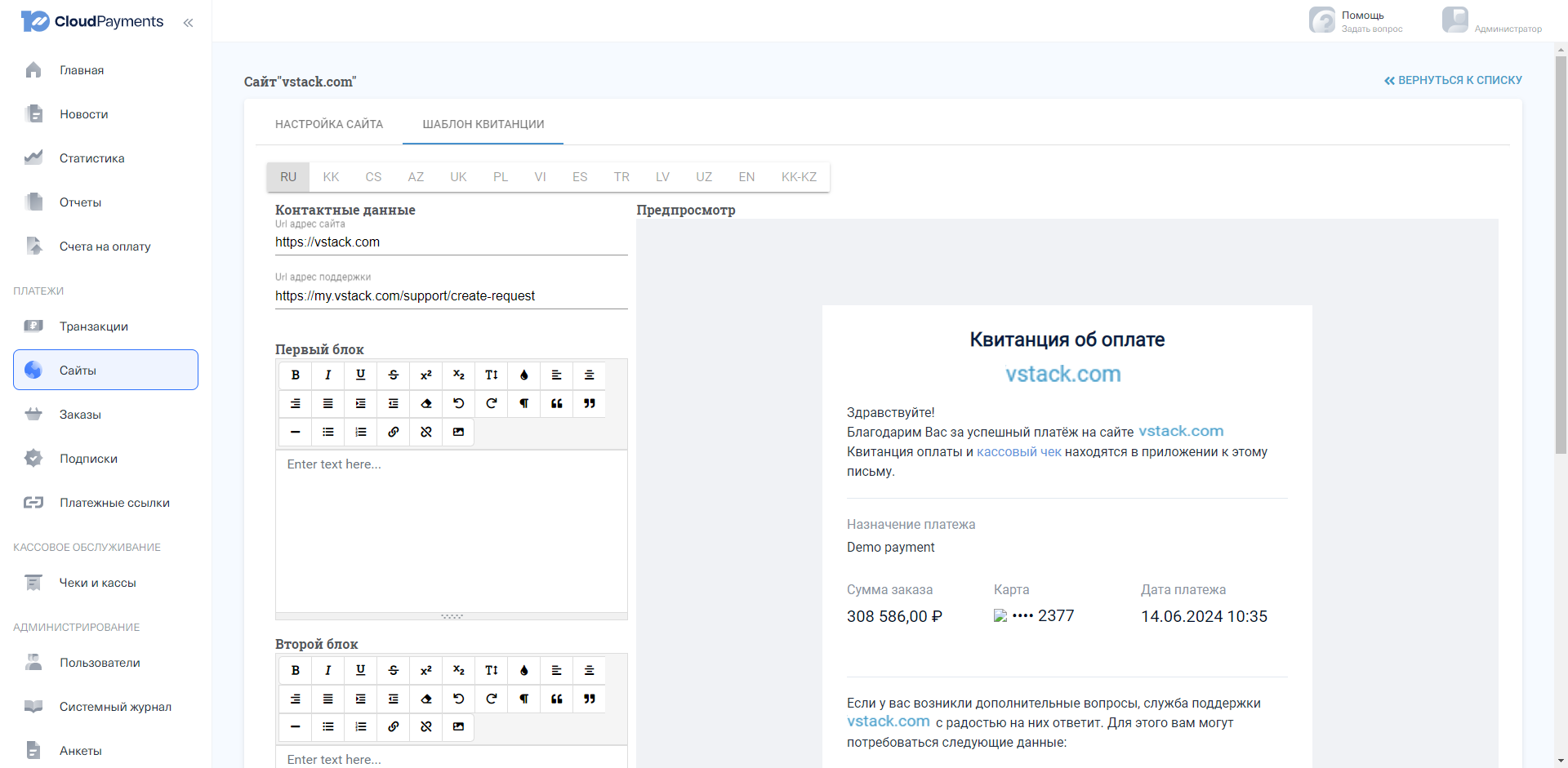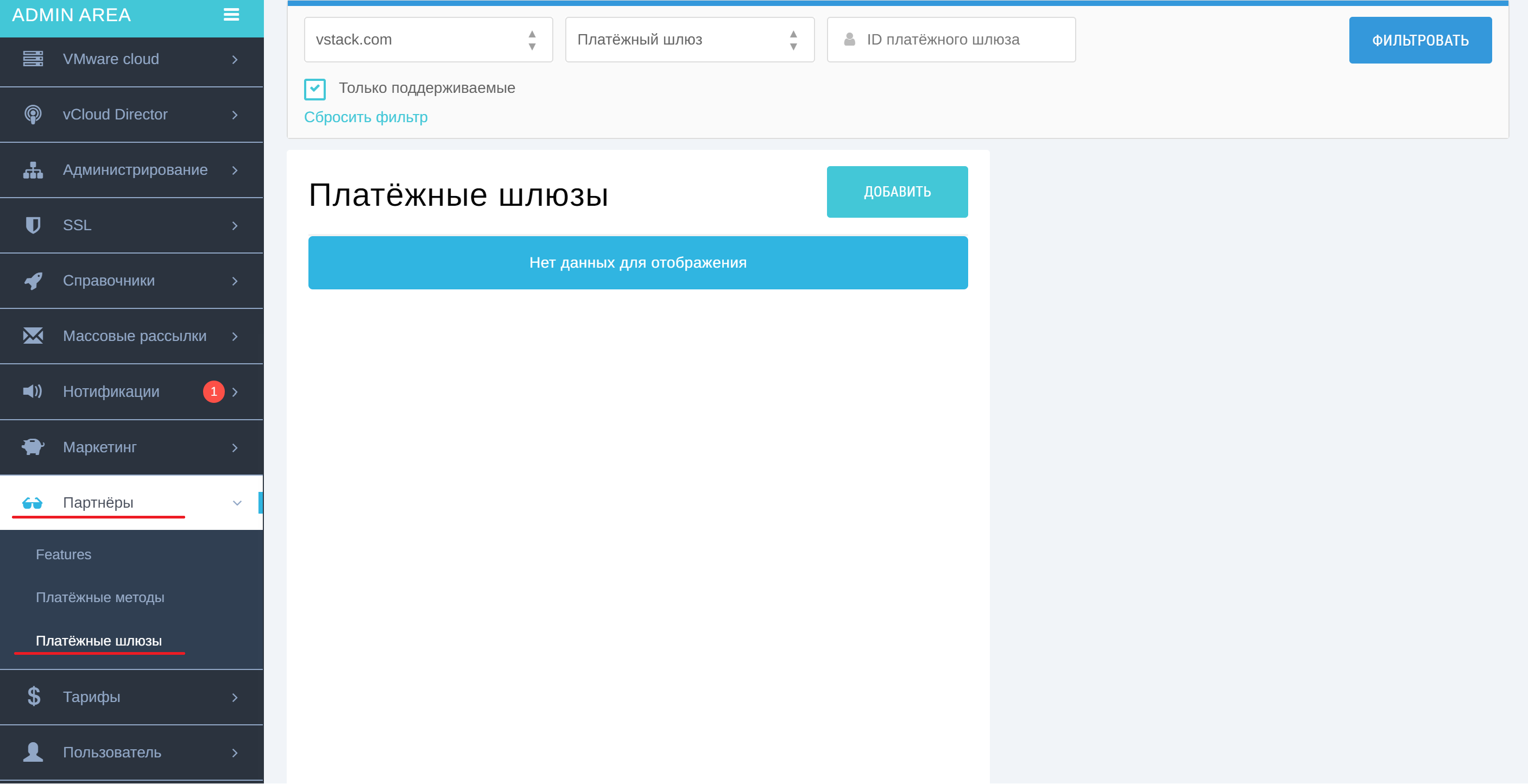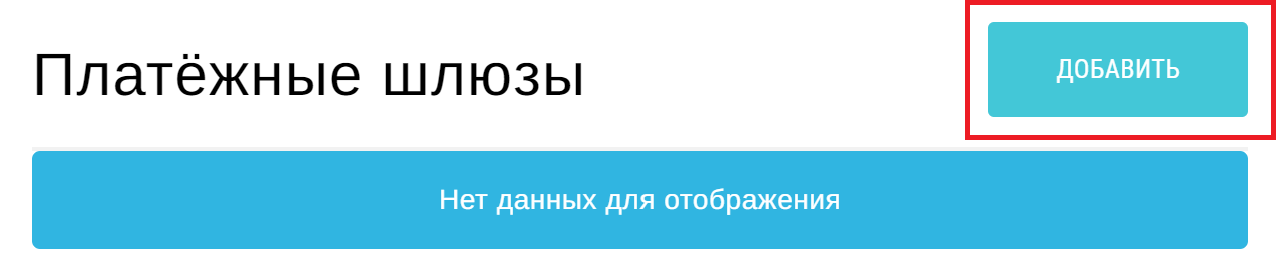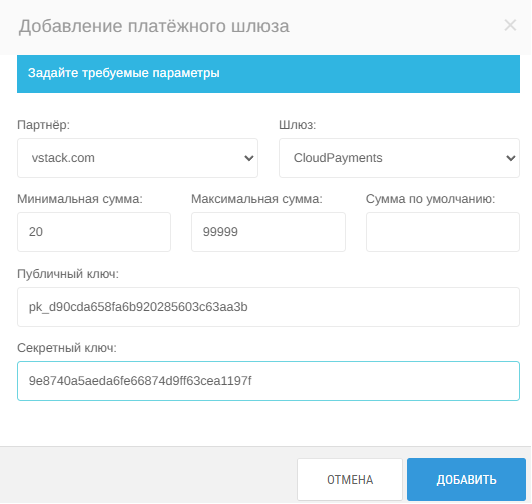CloudPayments
Процесс подключения платёжного шлюза состоит из 2-х этапов: настройка внутри платёжного шлюза и его подключение в административной панели.
Настройка шлюза¶
Сначала партнёр своими силами создает личный кабинет в сервисе CloudPayments.
Далее нужно выполнить следующие действия:
1. Войдите в личный кабинет CloudPayments.
2. Перейдите в раздел Сайты, нажмите Добавить сайт.
Рисунок 1. Раздел Сайты
3. В открывшемся окне напишите название сайта и URL, который должен вести на внешнюю витрину сайта. Галочка Не проверять доступность сайта должна быть снята.
Рисунок 2. Добавление сайта
4. Далее в разделе Настройки сайта заполните нужную информацию о сайте:
- Статус - Активный;
- Режим работы - Боевой;
- Адрес поддержки - email технической поддержки;
- Телефон поддержки - телефон технической поддержки.
5. Расставьте галочки напротив необходимых уведомлений согласно таблице ниже.
| Наименование | Пример URL сайта | Кодировка | HTTP метод | Формат запроса |
|---|---|---|---|---|
| Check уведомление | https://my.vstack.com/payment-gateways/cloudpayments/webhooks/check | UTF-8 | POST | CloudPayments |
| Pay уведомление | https://my.vstack.com/payment-gateways/cloudpayments/webhooks/pay | UTF-8 | POST | CloudPayments |
| Fail уведомление | https://my.vstack.com/payment-gateways/cloudpayments/webhooks/fail | UTF-8 | POST | - |
| Receipt уведомление | https://my.vstack.com/payment-gateways/cloudpayments/webhooks/receipt | UTF-8 | POST | CloudPayments |
| Cancel уведомление | https://my.vstack.com/payment-gateways/cloudpayments/webhooks/cancel | UTF-8 | POST | CloudPayments |
Рисунок 3. Настройка уведомлений
В верхней части раздела Настройка сайта вы также можете найти Public ID и пароль для API, которые соответствуют параметрам Публичный ключ и Секретный ключ в административной панели. Они будут нужны для добавления нового платёжного шлюза.
Рисунок 4. Настройка уведомлений
6. После выбора и заполнения полей с уведомлениями поставьте галочки напротив следующих пунктов:
- Автоматическое зачисление двухстадийных платежей;
- Уведомление о подписке;
- Сохранение токена карты - обязательно нажмите на галочку Сохранить принудительно;
- Получение уведомлений о неуспешных возвратах.
Рисунок 5. Настройка сайта
Рисунок 6. Настройка сайта
Нажмите Сохранить уведомления.
7. Перейдите в раздел Шаблоны квитанции и заполните контактные данные:
- URL адрес сайта (Например, https://vstack.com)
- URL адрес поддержки (Например, https://my.vstack.com/support/create-request) - адрес, перейдя по которому можно создать запрос в техническую поддержку.
Рисунок 7. Шаблоны квитанции
Подключение шлюза в административной панели¶
1. Перейдите в раздел Платёжные шлюзы вкладки Партнёры в административной панели.
Рисунок 8. Платёжные шлюзы
2. Над списком платёжных шлюзов нажмите Добавить.
Рисунок 9. Платёжные шлюзы
3. В открывшемся окне заполните поля:
- Партнёр;
- Шлюз - CloudPayments;
- Минимальная сумма - минимальная сумма оплаты;
- Максимальная сумма - максимальная сумма оплаты;
- Сумма по умолчанию (Необязательно);
- Публичный ключ - Public ID из личного кабинета CloudPayments;
- Секретный ключ - Пароль для API из личного кабинета CloudPayments.
Рисунок 10. Добавление платёжного шлюза
Нажмите Добавить.
После настройки шлюза и подключения его в административной панели нужно добавить платёжные методы. См. инструкцию по добавлению платёжного метода.